Home > Sample chapters > Microsoft Office > Outlook
Choose an earlier delivery time. Have your mail delivered at a time that suits you – our Timed Delivery ® service has a range of delivery options. We can deliver to any business within a 10-mile radius of a delivery office. Choose the same time every day from 6am Monday-Saturday; Or choose the same day each week or month.
- By Holger Woeltje and Lothar Seiwert
- 9/26/2011
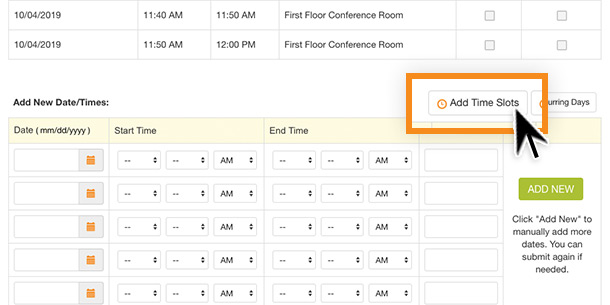
- Stay on Top of It: Calendar Overlay
Stay on Top of It: Calendar Overlay
You Can Choose A Time Slot At Your Convenience At Home
If you like the idea of displaying multiple calendars next to each other in Day/Week/Month view, which allows you to easily compare the calendars of two or three people (at the most—more wouldn’t fit well), read the subject and duration of appointments, and find available meeting times, you will simply love the extension of this view in Outlook 2010/Outlook 2007. As described previously, you can show (or hide) the calendars you want to display simultaneously with just one click. In Outlook 2010, as soon as the calendars are displayed next to each other, click the Overlay button in the Arrangement group on the View tab; in Outlook 2007, go to the View menu and click View In Overlay Mode. (In Outlook 2010, you can get back by clicking the button again; in Outlook 2007, you can do so by going to View/View In Side-by-Side Mode.)
Outlook now “squeezes” all overlapping appointments next to each other. The smaller the appointment bars get, the more people (or rooms or resources) are already booked at that time. For example, if you are displaying five different calendars simultaneously, you won’t be able to read anything for crowded time slots, but you will know this: “Where there is a light background visible, the time is still available in every person’s calendar.” As long as you don’t overlay too many calendars at once, you can still read the subjects and will quickly see where your colleague will be while you are in a meeting, or who of the five sales representatives for whom you are scheduling appointments will be available for a customer visit during the target time. If everyone has filled in the Location field for his or her appointments, you can even see where the previous or next appointment takes place (shown below the subject line).
Above the weekday names, tabs with the names of the people (or calendars) are displayed (see Figure 5-5). The appointments for the tab on top of the other tabs have opaque color with full contrast; the appointments of the other calendars are partially transparent. Click the name on a tab to bring it to the top. With the small arrows to the left of the names, you can undock calendars and display them individually next to the other overlaid calendars (by clicking the right arrow) or put them back overlaid with the other calendars (by clicking the left arrow). This way you can overlay the calendars of four colleagues and show yours individually next to them to have more space and be able to read the appointments more easily.
Figure 5-5 Overlaid calendars help you find open time slots in Outlook 2010/Outlook 2007. For example, 11:00 A.M. till 1:00 P.M. is still free in everyone’s calendar on Wednesday and Thursday here.
How to answer meeting requests
A meeting request first shows up in your inbox as an email message. Instead of an envelope icon, you will see a calendar page with two very small heads in it’s lower-right corner—replies to meeting requests also have their own icons showing whether the invitee accepted, declined, or proposed a new time.
Double-click the meeting request to open it. (You can also use the email preview in the reading pane and directly accept or decline from there by using the buttons.)
In the Message form (the new window that opens after you double-click the request), you’ll find the Accept, Decline, and Propose New Time buttons: in Outlook 2010/Outlook 2007, these are on the Meeting tab, in the Respond group; in Outlook 2003, they are directly below the menu bar (you can see these in Figure 5-7, a little later in this section).
If you already know that you want to accept or decline, you can skip to step 7. Otherwise continue with step 4.
Click the Calendar button. Outlook 2010 will have already displayed your calendar for the hours before and after the requested time (see Figure 5-7) even without this step. When you click the Calendar button, Outlook opens a new window with your calendar in Day view, showing all appointments on the day of the meeting request. The proposed time has a blue background. That day has a dark background in the date navigator, and today is framed in red. (To see the rest of the week or find an alternative appointment, you can, for example, select other days in the date navigator, display additional days, or switch to the work week in the calendar view.)
Figure 5-7 Use the Calendar button to check directly from a meeting request how this appointment fits in with your other appointments. Even without clicking this button, Outlook 2010 will already show one hour before and after the requested time, to show a preview of any scheduling conflicts.
If necessary, you can move other appointments to make room for the meeting or add buffer times before and after. Click the right border of the appointment you want to move (or on the upper border to change the duration), and drag it to the new timeslot.
Close the calendar window by clicking the close button (the small x) in the upper-right corner of the window’s title bar.
Click one of the reply buttons (such as Accept).
Outlook now offers you three options: Send the response now, Don’t send a response, or Edit the response before sending (for instance, to add a note).
Even if you don’t have any particular reason to reply, it is best to always choose Send The Responsenow (the response is automatically sent to the meeting organizer, so he or she will know if you accepted or declined). If you decline or if you only accept tentatively, we recommend that you choose Edit the response before sending and add one or two explanatory sentences.
Outlook now deletes the meeting request from your inbox, sends the reply to the meeting organizer, and enters the meeting as an appointment at the right date and time in your calendar (if you haven’t declined).
If you look for the request later on, you will now find it in your calendar. You can edit it there just like any other appointment entry. When you open the associated Appointment form by double-clicking the appointment, Outlook informs you in a line below the menu bar or ribbon when you accepted this meeting (“Accepted on...”; see Figure 5-7).
How to check and change the status of a meeting you called
In Outlook 2010, you can use the People Pane as explained earlier in How to create a meeting request. For Outlook 2007/Outlook 2003, you can install the Outlook Social Connector to display the People Pane. If you don’t want to install it or if you don’t like the People Pane and prefer to have it turned off, you can do the following:
Double-click the meeting in your calendar to open it in a separate window.
In Outlook 2010/Outlook 2007, click the Tracking button in the Show group on the Meeting tab. In Outlook 2003, simply click the Tracking tab.
You can now see who has replied so far (see Figure 5-8); who accepted, declined or replied as tentative; and if you had chosen this person’s presence as required or optional. You can also change the reply status manually by clicking it (for example, if someone answered by phone or you called him because you haven’t received an email message yet but need a decision right now).
With the Scheduling button (on the Meeting tab, in the Show group), you can check your colleagues’ calendars (as shown earlier during the creation of the meeting request) and change the appointment, for instance if you notice that the appointment time was inconvenient for most of the participants after the first responses arrived.
By clicking the Send Update button (in the Appointment view, by choosing Appointment from the Show group on the Meeting tab in Outlook 2010/Outlook 2007 or simply clicking the Appointment tab in Outlook 2003), you inform everybody of the new date (the meeting will automatically be updated in their calendars), even if you keep the Appointment form open on your computer. As soon as you close the form after having changed the appointment data or, for example, move or delete the appointment in the week view of your calendar, Outlook automatically offers to send an update to all participants.
Only the meeting organizer—the person who initially created the meeting request and invited other attendees—should update the meeting data. If you update anything for a meeting that somebody else invited you to, your changes will get lost as soon as he sends an update. So even if you edit the appointment from your own calendar and add some notes to prepare for the meeting, as soon as the meeting organizer sends an update, your changes will be lost. If you want to add notes for the other attendees or change the agenda, you have to write a separate email message to all the attendees or ask the meeting organizer to update the meeting. If you simply edit the meeting in your calendar, the other attendees will not see your edits unless you are the meeting organizer and send an update.
Figure 5-8 Use the Tracking button to find out which participants have already accepted or declined.
Use Meeting Requests Sparingly
How well you can optimize and manage your meetings depends on the other team members and various other factors that are different for each team. On the following pages, we will give you the most important general tips to help you to plan better and more effective meetings—if most (preferably all) of your team members follow these simple rules.
Meetings Are Expensive
Think about what a meeting actually costs you and your team:
Almost always a meeting takes much more time than its actual duration. Let’s assume you have been invited to a 30-minute meeting:
You need to interrupt your current work and will need more time to get back to your original level of concentration and performance afterwards.
With some tasks that take an hour or more, such an interruption would interfere to such an extent that you can’t start them within 30 minutes before the meeting (you might even have to postpone them for another day). Therefore, an inconveniently scheduled meeting can create 30 minutes of idle time that you spend unproductively or with some unimportant odds and ends, just waiting for the meeting to begin because you can’t continue working on your projects productively with so little time left before you have to leave for the meeting.
Getting to and back from the meeting location also takes time. If you are lucky, it’s only a four-minute walk from your office in each direction, plus three minutes (times two) to pack up your materials in the office and the meeting room. This adds up to 10 minutes for each direction and 20 minutes total expenditure. Walking to a different building or driving/traveling to a different location takes even more time.
A meeting costs time for all participants:
If 10 participants sit together for two hours, the net cost is 20 hours of effort (add the time spent per participant for the commute, and the gross cost gets much higher).
If two attendees arrive with a 10-minute delay, and 18 other people have to wait for them, your team just wasted 10 minutes for 18 people = 180 minutes = 3 hours of productive time. Delays tend to get worse if you choose to wait until everyone has arrived: Some people will get used to the delay and plan to arrive 10 minutes late, to avoid wasting their time waiting for others. If one of them is then delayed for 5 minutes, this will add up to 15 minutes....
Being unprepared or off topic is just as bad: If two participants take 15 minutes of time each to explain issues that are just as irrelevant to the other eight as their presence for this topic is, 8 × 15 = 120 minutes = 2 hours of time have been wasted.
A meeting costs money: Calculate how high your personnel costs and ancillary labor costs for this time are—and how much revenue a colleague could have generated during this time. Add to that travel expenses, costs for the meeting room if you choose an external location, and more.
Think about the following before sending out a meeting request:
Is the meeting worth the invested time and money? Don’t call an $800 meeting to solve a $450 problem.
Is the meeting really necessary?
If it’s about decision-making: Are you sure that the responsible manager, a group of up to three experts, or a representative on the team’s behalf can’t make this decision (and maybe do so better and faster than the whole team)?
Does the presence of more people (more experience, a larger idea pool) significantly improve the quality of the results you are trying to reach, and does the improvement justify the additional effort as opposed to the effort of one or two people?
Can you clarify the issues at hand more effectively and more quickly via several individual phone calls, instead of calling a meeting?
Can you combine two or three small meetings with the same group of participants? The net time stays the same (or becomes less, because you can be late only once and issues are targeted as a group). The gross time drops significantly, because you only need to go to and return from one meeting.
When it comes to passing on information: Could you simply distribute the information in writing? We can read much more quickly than we can listen, and while reading we can skip parts we already know. Also, everybody can read the information whenever he or she has time to do so, rather than having to spend time sitting in a meeting, which would be better used doing something else. If writing is too time-consuming and the participants travel a lot, there is now an additional but so far rarely used alternative: Get a headset for your PC and voice-record the information. This is very quick and easy. The people you want to inform can then use their smartphones or MP3 players during long driving times to listen to your recordings. (The problem: You can’t take notes while sitting behind the wheel. But if you travel a lot by car, just get a digital voice recorder or use your smartphone for voice notes.)
Which participants are really required? Whose time would you waste, because their presence is not necessary? (To avoid making those people feel excluded, you can also invite them as optional participants and leave it up to them whether they want to come. Let them know that they are welcome, if they want to find out what’s going on and take part in decisions.)
For example, are there four of eight participants who only need to be there for two of the six agenda items? Put these items at the beginning, so those participants can leave after the first 30 minutes, and let the other participants know.
If you are convinced that a meeting makes sense, you should still consider the following: Can the participants save travel time, because a conference call might be just as good as an in-person meeting for the topics you have to discuss? Or go a step further and take advantage of Microsoft Office Live Meeting to show your colleagues’ Microsoft PowerPoint presentations, take votes with automatic count, and share applications among each other (for example, to edit documents together or explain how a new software version is used). In Outlook, a conference call or a Live Meeting can be planned just like an onsite meeting (you can add the dial-in number and access code to the text of the meeting request).
Optimize Your Calendar to Make Meeting Requests Easy
In this section, we will briefly cover how you can simplify successful meeting planning by uncluttering your calendar, and how to decrease the number of meeting requests you receive for inconvenient times.
Keep Your Calendar Well Organized
If you have entered hardly any appointments and also have no appointments with yourself (see Chapter 3, “How To Gain More Time for What’s Essential with an Effective Week Planner”)—in other words, if you have these times marked as “free”—you seem to be constantly available. You therefore don’t need to wonder why colleagues constantly put meeting requests for inconvenient times into your calendar.
On the other hand, if every working day of your calendar is completely packed with appointments from 7:00 A.M. until 10:00 P.M. (and maybe some of them even partially overlap), you don’t need to be surprised about receiving meeting requests that don’t suit you—after all, your colleagues don’t have a choice.
You can control the times for incoming meeting requests to a certain degree by blocking out your most important times of the day (even if you just block them to be undisturbed for an important task) and leaving sufficiently large chunks of time open (at the times that work for your colleagues). Make it easy for others to find the times that work for you—most people choose the path of least resistance when looking for the right time for a meeting. The next step is to suggest different timeslots for meetings that conflict with other appointments or to just decline those requests if possible.
Keep your calendar well organized, if you aren’t already doing so consistently for your own planning:
Immediately enter each appointment (whether with customers, your dentist, or a flight from New York to Chicago).
Only enter appointments into your calendar if they are true appointments—“Call Mike back about delivery date by Thursday, or better today” does not belong in your calendar as an appointment on Tuesday from 9:00 A.M. to 9:30 A.M. (unless you have agreed to a phone call with Mike for that time). This entry belongs in your task list (set the due date and, if necessary, a reminder; see Chapter 2, “How to Work More Effectively with Tasks and Priorities”).
Only enter appointments with yourself for your most important tasks as part of your weekly planning (see Chapter 3). Block time slots for these tasks (also to defend them against meeting requests), but at the same time keep enough space open by only blocking very few specific timeslots.
If your calendar has lots of free time available, or if you would otherwise always procrastinate it: Consistently enter recurring appointments for your block building (see Chapter 4 and the right side of Justin Lieber’s calendar in Figure 5-4, earlier in this chapter). Only cancel these recurring appointments in special cases.
Feel free to plan further tasks as appointments with yourself as part of your daily planning process (see Chapter 4) and break your colleagues of the habit of calling a meeting at the last minute by declining, if you can (unless there really is a cogent reason for calling a meeting so late).
Take Advantage of the Show As Field to Flag Your Appointments
The Show As field is located in the Options group on the Appointment tab in Outlook 2010/Outlook 2007 (see Figure 5-9). In Outlook 2003, you can find the Show Time As field right below the Start Time and End Time fields if you opened the appointment in its own window by double-clicking it. In the Day/Week view, you can also edit the field from the shortcut menu by right-clicking the specific appointment.
This field usually contains the default value Busy. Change it to help your colleagues find convenient times, and take note of it in the calendars of colleagues when creating meeting requests (these are the colored bars in the Scheduling Assistant, as shown earlier in Figure 5-1).
Figure 5-9 Appointments can be easily flagged with colors.
You have four options for setting this field:

You Can Choose A Time Slot At Your Convenience Atm
Busy This shows your coworkers that you already have this appointment filled, so this timeslot is taken, but you can open it up for another request if absolutely necessary.
Out of Office You are not in the office. Decide with your colleagues what this actually means for your team to find a common code that everybody uses, such as one of these possibilities:
You are far away on a business trip and can’t get back to the office that same day to attend a meeting.
You are not in the building—for example, visiting a customer—but you could be back in the office in an hour to attend a meeting.
You can’t even be reached by phone during this time. (This is common in a situation where everybody is constantly traveling and you usually plan conference calls.)
You may not actually be out of the office, but you absolutely cannot move this appointment (while you set other outside appointments only to Busy and might be able to free them up, depending on the meeting).
Tentative Reach an agreement as to whether this means “the appointment is very uncertain and the time slot will most likely open up again” or “if you have no other option but putting a meeting in one of my booked time slots, please take the tentative ones first; the other ones are more important.”
Free These times are not occupied. This is useful for certain appointments that last the whole day, such as a holiday that you want to remember.
How to use all-day appointments
If you will be out of the office for more than one day and therefore not available for meetings (on vacation, for example), enter an appointment for it:
Double-click the appointment to open it in its own window, and select the All day event check box (next to the start time). The options for choosing a time as a start time and end time are now disabled.
Now select the first day in the Start time field and the last day in the End time field (it’s still labeled time, but you can only set a date).
Set the Show as field to Out of Office for your vacation. The all-day appointment will now “float” above the other appointments in the Day/Week view (see Figure 5-10). It marks you as Out of Office for the entire time, but leaves all time slots open for appointment entries. (This way you can show that you are out of the office for a trade show, for example, but you still have all the timeslots open for appointments you want to set during the trade show.)
Close the Appointment form by clicking the x in the upper-right corner, and click Yes to save the changes when Outlook asks you to confirm.
Figure 5-10 All-day appointments can mark several days as Out Of Office (the bar with “Vacation - Europe” on it) and leave you a complete overview, because they are displayed above the other entries in your Day/Week view.
In other situations, you can set the Show As field to Free (for example, if you just want to note in your calendar on which days a trade show takes place, when certain streets will be blocked in the city due to festivities, or when your kids will be on school break, so you can plan accordingly without having to mark the entire time as if you are out of the office. If you set an appointment to All Day, Outlook automatically sets the Show As field to Free—make sure you set your vacation to Out Of Office, though.
Flag Personal Appointments As Private
You Can Choose A Time Slot At Your Convenience Attention
To prevent your colleagues from having access to your appointments, your children’s vacations, your spouse’s vacation, and your other personal appointments in your shared calendar, mark them as private.
In Outlook 2003, simply select the Private check box in the lower-right corner of the Appointment form. In Outlook 2010, click Private in the Tags group on the Appointment tab (the small lock icon). In Outlook 2007, in the Options group on the Appointment tab, also click the Private button (the small lock symbol). If the small lock icon has an orange-brown background (if you’re not pointing to it), the appointment is flagged as private.
In the Day/Week/Month view of your calendar, it’s even easier: Just right-click an appointment as usual and select Private from the shortcut menu. Outlook 2010/Outlook 2007 displays private appointments with a lock icon in the lower-right corner. Outlook 2003 shows a key icon in the upper-right corner.
Your colleagues can now see that this time is blocked, but they can’t read the subject or any other content of the appointment entry; they’ll only see Private Appointment as the subject.
For your own control, you see a small lock or key icon in the appointment entry in the Day/Week view of your calendar. Select the Private option for all of your private appointments—even if it would be okay for your colleagues to see the subject. Otherwise you might forget it for confidential appointments, or provoke curious questions if you for once try to hide an appointment from the others. You can also mark confidential business appointments as private (for instance, a surprise party for a colleague’s 20th service anniversary with the company).
It’s best to clarify with your colleagues that appointments marked as Private don’t necessarily have to be time off but are just confidential appointments, regardless of whether they are confidential business appointments or real private appointments.
This chapter is from the book
Related resources
- By Joan Lambert
- Book $22.99
- By Joan Lambert
- eBook (Watermarked) $18.99
- By Joan Lambert
- Book $34.99